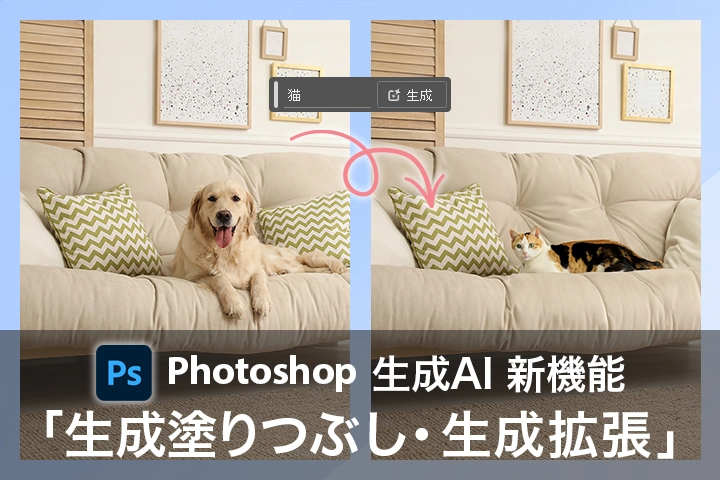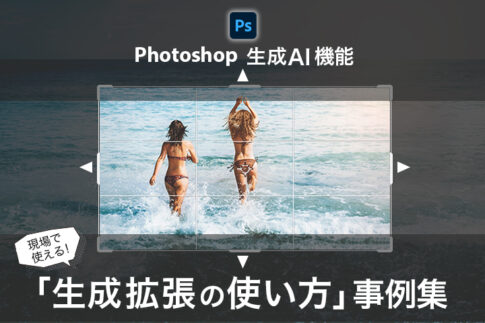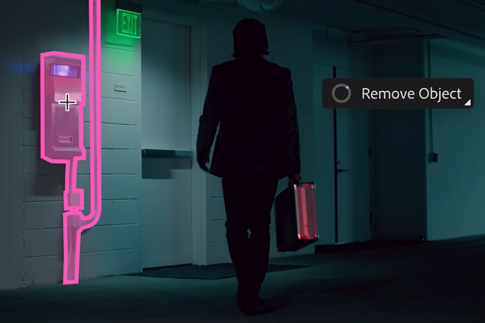Photoshop「生成塗りつぶし」機能は、2023年のPhotoshopアップデートで実装された便利機能ですが、この機能が使えるようになったことで、従来時間のかかっていた画像補正・修正作業が一瞬で完了することも可能になりました。
このPhotoshopの「生成塗りつぶし」機能は、webデザイナーの現場でも「背景画像素材がもう少し横長にしたい」「画像の中のこの人物だけ消したい」などの作業の効率化・時短やクオリティアップのために、デザイナー必須の機能となりますので、詳しく解説していきたいと思います。
タップできる目次
Photoshop 「生成塗りつぶし」機能とは?
「生成塗りつぶし」機能とは
Adobe Firefly を活用した画像生成ツールで、テキスト入力(テキストプロンプト)で、またはそのまま「生成」ボタンをクリックするだけで、AIが自動的に画像の追加・削除・変更をといった画像編集を行ってくれる機能です。
なお画像生成の機能として「生成拡張」機能というのもありますが、「生成拡張」機能は、カンバスの拡張や切り抜きツールでの拡張などを行った際に、既存の画像部分と調和する形での画像生成をAIが行ってくれる機能になります。(そういった意味で、「生成塗りつぶし」の延長と理解しても大丈夫です。)
本記事では「生成塗りつぶし」をメインとして解説していきますが、「生成拡張」機能については以下の記事で、生成拡張を使った背景画像を作成していく方法ついて具体例を用いて詳しく解説してますので、合わせてご覧ください
Photoshop「生成塗りつぶし」の実例
では最初に、Photoshopの「生成塗りつぶし」機能を以下で見ていきます。
まずはわかりやすい例として、背景を生成して変更していく実例です。
生成塗りつぶしで背景画像を生成:実例①
以下の画像を素材として、背景を生成してみます。

オブジェクト選択ツールで中央の人物を選択し、Ctrl+Shiftキー+「I」で選択範囲を反転します。これで背景を選択している状態になりました。
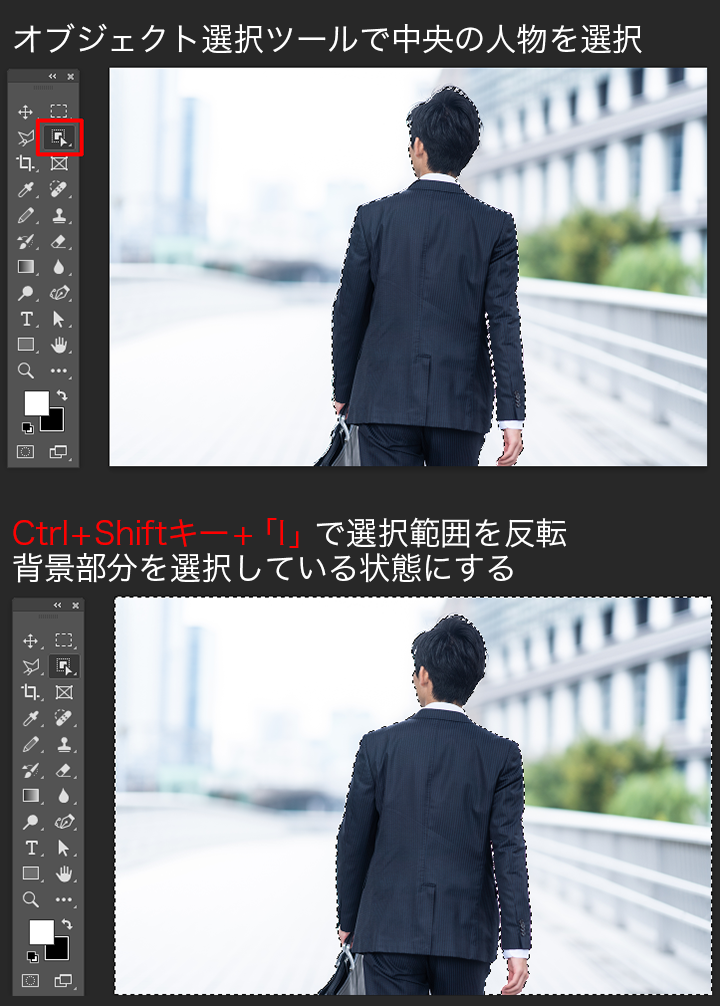
次に、コンテキストタスクバーに「怪しい洞窟の入口」と入力して「生成」をクリックします。

生成が終わると、男性の背景の画像が洞窟の入口ぽい画像に変更されました。

補足ですが、「生成塗りつぶし」での画像生成では画像が3パターン作成され、プロパティウィンドウに生成された画像が表示されます。その中からイメージに近いものを選択します。※今回は真ん中を選択しています。
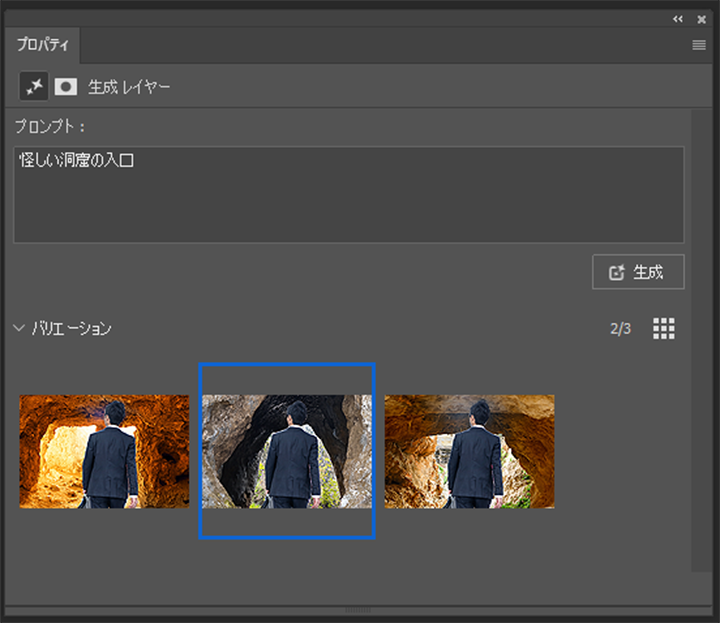
続けて別の背景イメージを画像を生成する方法
この背景が選択されている状態のまま、今度は別の背景を生成してみましょう。コンテキストタスクバーに「ジャングルの入口」と入力して、また生成をクリックします。

背景がジャングルの入口ぽい画像に変更されました。(こんなはっきり「入口」みたいなのがあるジャングルも無いですが)

ここであらためてプロパティウィンドウをもう一度確認してみましょう。
生成された画像は以下のように先ほど生成した洞窟の画像に追加されて表示されます。
※実際のデザイン作業現場では、生成された画像「バリエーション」から選択し切り替えて、イメージに合うものを選択していく流れになります。
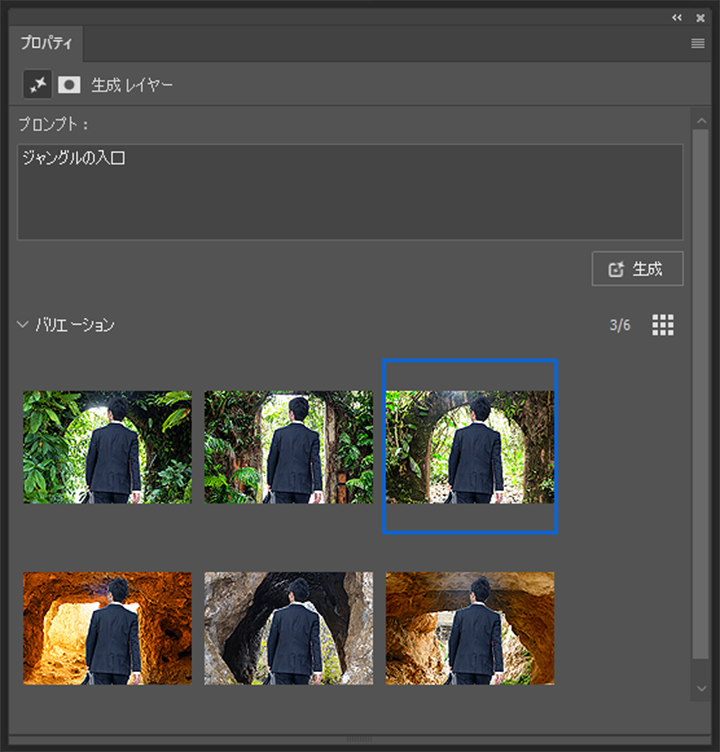
以上がPhotoshop「生成塗りつぶし」機能を使って、背景を生成する流れになります。
Photoshop 「生成塗りつぶし」でオブジェクトを削除:実例②
次に、Photoshop「生成塗りつぶし」機能を使った「オブジェクトの削除」を見ていきます。画像内の邪魔なものを消したりする作業は、デザイン現場では有用なので良く使用します。
この次に行う「オブジェクトの生成」と合わせて、画像の中のオブジェクトを変更する一連の流れを見ていきたいと思います。
「生成塗りつぶし」でオブジェクトを削除する手順
以下の画像で生成塗りつぶし機能を使ってオブジェクトの削除を行う手順を説明します。

今回の素材:ソファに座った犬の画像
選択ツールで削除したい範囲を選択
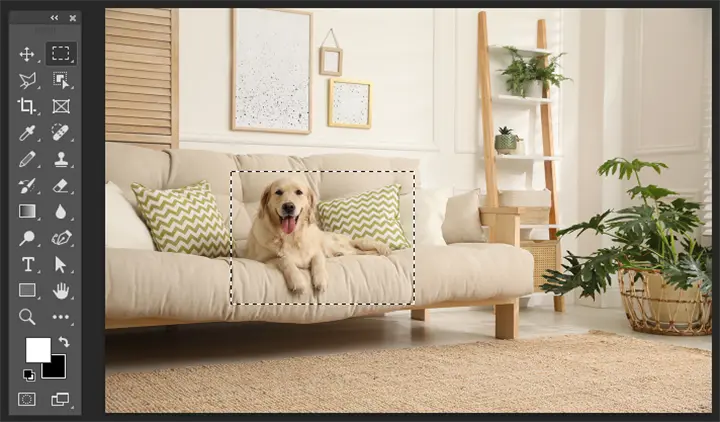
ソファの犬の範囲を選択
長方形ツールM や投げなわツールL などを使用して、削除したいオブジェクトの範囲を選択します。
生成塗りつぶしボタンをクリック
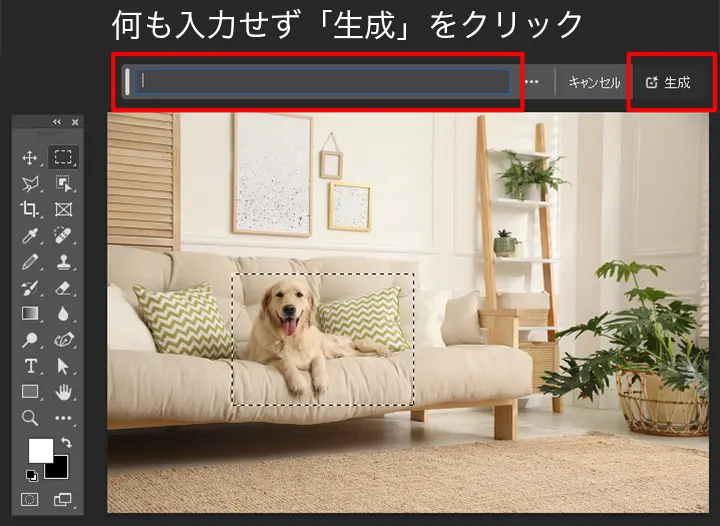
コンテキストタスクバーには何も入力せず、「生成」ボタンをクリックします。
オブジェクトが削除された画像が生成

犬が削除されて、違和感の無いソファの画像が生成
生成結果として、選択範囲の犬が削除されたソファの画像が生成されます。
また、以下のようにレイヤーには「生成塗りつぶし」レイヤーが作成され、プロパティウィンドウには生成された画像のバリエーションが表示され、その中からイメージに近い画像を選択できます。
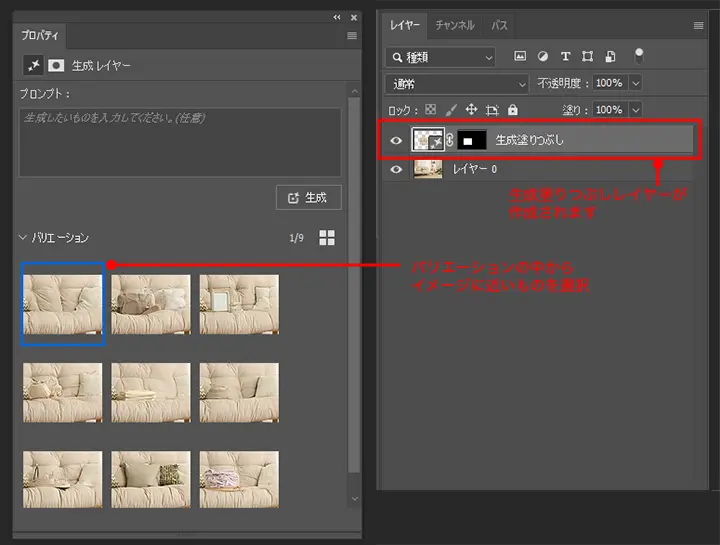
Photpshop 「生成塗りつぶし」でオブジェクトを生成する:実例③
続けて、今生成された画像を使用し、Photoshop「生成塗りつぶし」機能を使って「オブジェクトの生成」をしてみます。
最初の素材画像では「犬」がいた画像でしたので、今度は「猫」を表示させてみましょう。
なげなわツールで範囲を選択

なげなわツールL などでソファの中央部分の範囲を選択します。
コンテキストタスクバーに「猫」と入力し生成
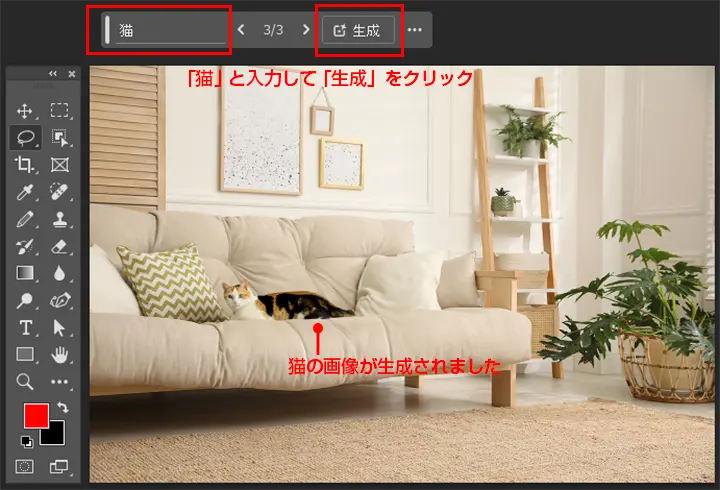
猫の画像が生成されました
コンテキストタスクバーに「猫」入力して、生成をクリックします。生成された画像の中からイメージに近い画像を選びます。
「生成塗りつぶし」で服装を変える:実例④⑤
今度は画像内の人物の服装を変更してみます。以下のようにPhotoshopの「生成塗りつぶし」を使えば、服装をプロンプトで変更しAI画像生成することもできます。
Yシャツからスーツに変更する:実例④
Yシャツの男性の服の部分を選択範囲ツールで、選択した上で「スーツ」とプロンプト入力して生成をクリックして「生成塗りつぶし」をすると、男性の服装がスーツに変更できました。

Yシャツを着た男性(変更前画像)

生成塗りつぶしで男性の服装をスーツに変更
水着からTシャツとデニムに変える:実例⑤
続いても服装編です。以下の「水着の女性の全身画像」を利用して服装を変更してみましょう。

変更前の水着の女性全身画像
一度に生成すると失敗しやすいので、以下のように分けて生成していきます。
まず上半身部分を選択した上で、服装をTシャツに変更します。
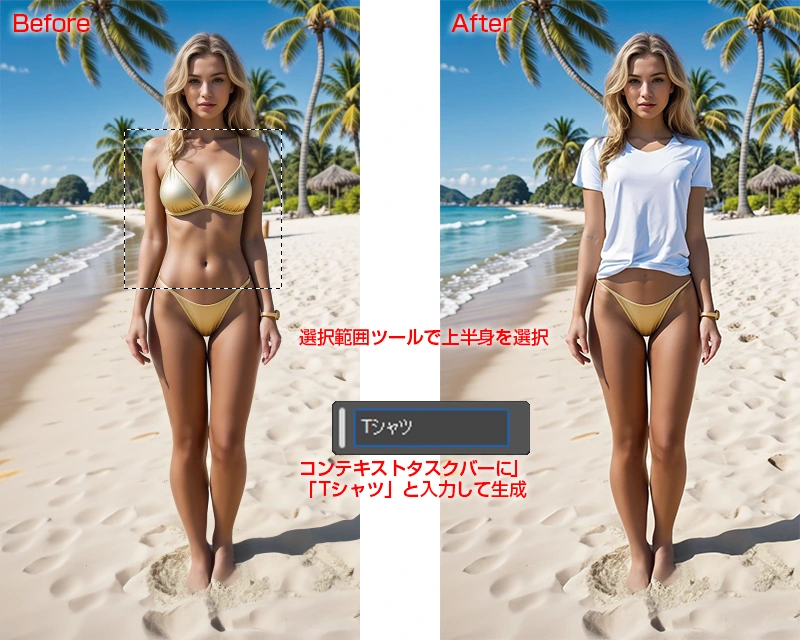
上半身部分の服装を「生成塗りつぶし」でTシャツに変更
続いて腹部と腰部分も同様に選択して「デニムのパンツ」を生成します。

服装を「生成塗りつぶし」でデニムのショートパンツに変更
水着の女性から、Tシャツとデニムのショートパンツを着た女性に変更できました!
このようにフォトショップの「生成塗りつぶし」機能を部分ごとに分けて使うことで、服装を生成することが可能です。
Photoshop 「生成塗りつぶし」のデメリットや注意点
以上の事例からもわかるように、Photoshop のAI機能である「生成塗りつぶし」「生成拡張」は画像編集において非常に強力なツールではありますが、以下のようにデメリットや注意点もあります。
データ容量が重くなる
「生成塗りつぶし」や「生成拡張」を使用するとわかりますが、生成画像は1回の生成で3パターン作成され、そのデータをPSDデータが保持することになります。
気に入る画像ができるまで「生成」を繰り返すとそのパターン分だけどんどんPSDデータの容量は膨らんでいきデータが重くなります。
参考までに「生成拡張」を何度か行った以下の画像では、生成した画像総数は全部で15枚(非表示にしたレイヤーも含む)。元素材の容量は310KBに対して、最終的なPSDデータの容量は16MBぐらいに膨らんでいます。
そのため、生成結果が明らかにイメージと違う生成画像などについては、こまめに削除していくのが良いでしょう。

この画像のPSDデータの容量は16MB
時間がかかる
この記事の冒頭から、Photoshopの「生成塗りつぶし」機能などを利用することで、作業時間の短縮につながる事を記載しているので「時間がかかるとはどういうこと?矛盾してない?」と思われるかもしれません。
実際に作業で使用しているとわかりますが、この生成塗りつぶしなど画像生成機能は、うまく生成したい画像が出ると1回で理想の画像が生成できますが、
逆に、適切な範囲選択設定ができていない場合やプロンプト入力が適切でない場合など、正しい使い方をしないと、延々と何度も「生成」をクリックすることになり、「気が付くと時間が結構経っていた、、」というのも使用経験者ならよくある事象です。
そのため、1,2回画像生成を使用してみて、あまりにも作りたい画像とかけ離れた画像が生成されるようでしたら、潔く別の方法(別の素材を探すか or レイアウト変更など)を選択するという判断も必要になるかと思います。
Photoshopの「生成塗りつぶし」でよくある質問
Adobe Photoshopの「生成塗りつぶし」で作成した画像は商用利用できるか?
Photoshopの「生成塗りつぶし」はアドビの生成AIモデル Adobe Fireflyを搭載していますが、Adobe Fireflyのトレーニングには、Adobe Stockなどの使用許諾を受けたコンテンツと著作権の切れた一般コンテンツが使用されているため、著作権、商標やロゴなどの知的財産権(IP)を侵害しない商用利用のためのコンテンツ作成が可能です。
※ベータ版のみにある機能については、Adobe公式ページで「 ベータ機能からの出力は、製品またはその他の場所で特に指定されていない限り商用利用できますが、ベータ版である間は補償の対象になりません。」とされているのでこの点ご注意ください。
コンテキストタスクバーはどこ?コンテキストタスクバーの場所が知りたい
コンテキストタスクバーが表示されていない場合は、設定で非表示になっている可能性が高いです。
アプリケーションメニュー「ウィンドウ」⇒「コンテキストタスクバー」にチェック
を入れて表示させます。
Photoshopの画面ではメニューバー「ウィンドウ」の下の方なので、とても気が付きにくいですが以下の箇所になります。
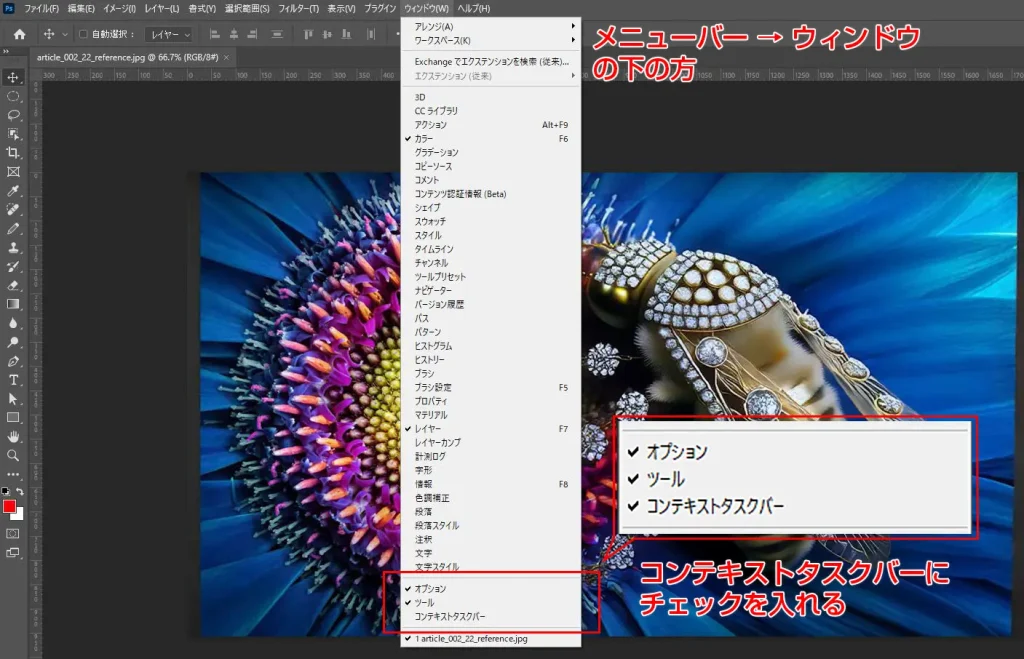
コンテキストタスクバーについては、以下のPhotoshop コンテキストタスクバーについての徹底解説記事で、表示/非表示の設定や、コンテキストタスクバーの各表示パターンについてまとめてありますので、ご覧いただければと思います。
Adobe Photoshopの「生成塗りつぶし」は無料?有料?価格は?
Adobeは2024年1月17日以降、Adobe Firefly を含む一部プランに、生成クレジット制限というものを適用開始しています。
「生成クレジット」と聞きなれない言葉ですが、簡単に言うと、契約している「プランごとに何回生成機能が使えるか」決まっている、という理解で良いと思います。
Photoshop の契約プランと各生成機能ごとの「生成クレジット」で見ると以下の表のようになります。
契約プランごとのクレジット数
| プラン | 月間の生成クレジット |
|---|---|
| Creative Cloud コンプリートプラン | 1,000 クレジット |
| Creative Cloud 単体プラン | 500 クレジット |
生成クレジットの消費量
| 生成機能 | 月間の生成クレジット |
|---|---|
| 生成塗りつぶし | 1クレジット |
| 生成拡張 | 1クレジット |
| 参照画像(Beta*) | 1クレジット |
| 画像を生成(Beta*) | 1クレジット |
| 背景を生成(Beta*) | 1クレジット |
| 類似を生成(Beta*) | 1クレジット |
Photoshop生成AIの「生成塗りつぶし」まとめ
いかがでしたでしょうか。
今回はPhotoshopの最新生成AI機能「生成塗りつぶし」についてご紹介しました。この機能は、画像の不要な部分を自動的に消去したり、欠けた部分を補完して生成したり、新たなオブジェクトを追加でき、従来画像の補正や合成にかかっていた作業時間を大幅に削減し、効率的な画像制作をサポートしてくれます。
ただし、人物の生成やプロンプトの解釈などの点でまだ発展途上の部分もあり、トライ&エラーが必要な場合もあります。
それでも、従来よりも飛躍的にクリエイティブの幅が広がる機能であることは間違いないので、この記事を読んで、ぜひ現場で「生成塗りつぶし」機能を活用し、クリエイティブな作業に役立ててください。
また生成塗りつぶし機能をさらに活用するための新機能 参照画像を使った画像生成について、以下の記事で事例解説しておりますので、合わせてご覧ください